Your best friend for file transfer.
 Fetch
Fetch
 Fetch Help > Windows > New Connection Dialog Introduction
Fetch Help > Windows > New Connection Dialog Introduction
The New Connection dialog is where you tell Fetch which server you want to transfer files from or to.
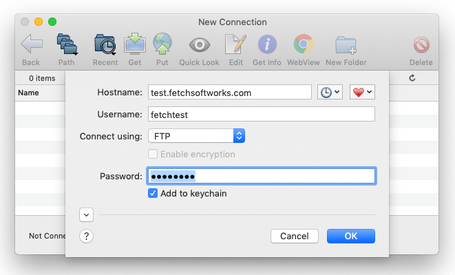
Fetch displays the New Connection dialog automatically when you start Fetch. You can show it at other times by choosing File > New Connection .
The dialog requests the following information from you:
- Hostname: the name of the server you want to transfer files from or to
- Username: the name of your account on that server
- Connect using: how you're going to connect to the server (usually FTP or SFTP)
- Password: the password for your account
The hostname of the server is required. If the username is left blank, the special username "anonymous" will be sent to the server (but not displayed). This indicates you want anonymous (guest) access to an FTP site. When connecting anonymously it is not necessary to enter a password.
If you're not sure what information to enter in the New Connection dialog, see the What do I enter in the hostname, username, and password fields? help topic.
Note: The information entered in the New Connection dialog has nothing to do with your license to use Fetch. It specifies the server with which you'd like to transfer files. The people who operate the server you are trying to connect to (such as your Internet service provider or hosting provider) should provide you with the information you need to connect to their FTP server, SFTP server, or web server.
You can also fill out some or all of these fields by choosing a recent connection from the Recent Connections ![]() pop-up or a shortcut from the Shortcuts
pop-up or a shortcut from the Shortcuts ![]() pop-up menu.
pop-up menu.
To learn how to create your own shortcut, see the creating a shortcut help topic.
Fetch always remembers your last choice from the Connect Using menu for the next time you use the New Connection dialog; this is handy if you always use the same connection type.
If you click the disclosure ![]() button, the dialog expands to reveal additional fields. You can learn about them in the New Connection dialog in-depth topic.
button, the dialog expands to reveal additional fields. You can learn about them in the New Connection dialog in-depth topic.
You can make the New Connection dialog open with connection information already filled out for you by creating or specifying a default shortcut. See the making Fetch start with information for your server or website help topic for more information.
The dialog supports smart pasting of Uniform Resource Locators (URLs). If you paste a URL from another application, it will be broken into parts and the parts placed in the appropriate fields.
For more information about using the New Connection dialog and its contents, see the New Connection dialog in-depth help topic.
