Your best friend for file transfer.
 Fetch
Fetch
 Fetch Help > Windows > Mirror Window Introduction
Fetch Help > Windows > Mirror Window Introduction
The Mirror window lets you automatically copy all new or changed files from a local Macintosh folder to a remote folder on a server, or vice versa.
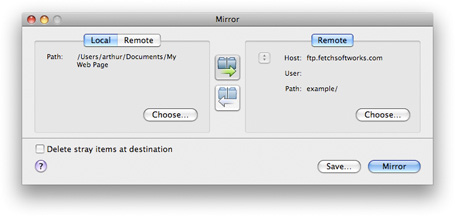
For example, if you keep all the files that make up a website in a folder on your Macintosh, you can use the Mirror window to quickly upload only the files that are new or have changed since your last update, instead of using the Put command to upload the entire site again. You can also save a mirror document that makes uploading the website changes a simple one-click process.
You can display the Mirror window by choosing Remote > Mirror, or you can add a Mirror button to the transfer window toolbar.
The Mirror window has two panes — one for specifying the source and one for specifying the destination. Mirroring can take place between a folder on your computer and a folder on a server, or two server folders. In the left-hand pane, you can choose either a local or remote folder by clicking the appropriate tab; the right-hand pane always refers to a remote folder.
You can specify a local folder by clicking the Choose button, which shows the standard choose folder prompt, or by dragging a folder icon from the Finder to the left-hand pane of the Mirror window.
You can specify remote folders by choosing a currently open connection from the pop-up menu to the left of the Host field, or by clicking the Choose button. The Choose button displays a dialog similar to the New Connection dialog. Fill out the dialog with the information for the desired folder on the server.
Click one of the two arrow buttons between the two panes to indicate the direction in which files should be copied.
The Delete stray items at destination checkbox instructs Fetch to delete items in the destination folder that do not exist in the source folder, letting you synchronize the two folders. This is a dangerous option, since it can delete entire folders and their contents. Be very sure when you select it, and use it with care!
Click the Mirror button to start mirroring.
Note that the first time you mirror a local folder to a remote folder, Fetch will most likely upload all your files, because it needs to start by synchronizing all the files. But the next and all subsequent times you use the Mirror window for the same folders, only new or changed files will be uploaded.
The Save button saves the current Mirror window settings to a mirror document. Opening that document will open the Mirror window with those settings, or optionally immediately start mirroring.
For more information, see the Mirror window in-depth topic.
