Your best friend for file transfer.
 Fetch
Fetch
 Fetch Help > Windows > Fetch Transcript
Fetch Help > Windows > Fetch Transcript
The Fetch Transcript window shows a complete, unfiltered record of Fetch's interactions with FTP or SFTP servers — all of the commands Fetch sends, and the servers' responses.
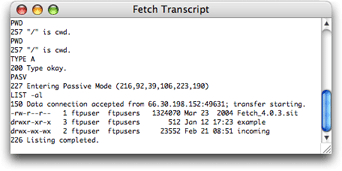
The transcript contains a lot of technical and extraneous information that you usually do not need to see; Fetch interprets the responses from the server to show you the transfer window and file list in an easy-to-use format. However, when you are having trouble with a connection or transferring files, the Fetch Transcript window can provide useful debugging information.
Some servers display special information when the connection is established (such as hours of operation, use restrictions, and number of open connections). This information is also displayed in the Fetch Transcript window. You can display this information in separate windows by setting the Display server messages preference in the General preferences pane to in transcript and in separate windows.
Extended file lists with complete details appear in the Fetch Transcript window, however, you can more easily view those by using the Remote > View Verbose File List command.
You can save the contents of the Fetch Transcript to a file with the File > Save a Copy As command, or select text in the window and copy it to the clipboard to be pasted elsewhere, just as you can with any other text window in Fetch.
There is only one Transcript window. If you have multiple connections open, the commands to and responses from various servers may be mixed together. If you are trying to troubleshoot a problem, close all but the problem connection to simplify reading of the Transcript window.
Sometimes when providing support for Fetch, we may ask you to send a transcript to Fetch Softworks to help us debug the problem. See the sending a transcript to Fetch Softworks help topic for step-by-step instructions.
