Your best friend for file transfer.
 Fetch
Fetch
 Fetch Help > Preferences > General
Fetch Help > Preferences > General
Preferences in the General Preferences pane let you modify general aspects of Fetch's behavior, such as notification, default shortcut, and server message options.
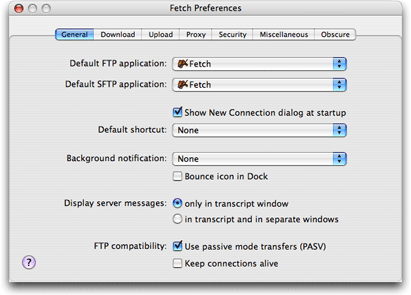
- Default FTP application
- Choose which application will be opened when you click on an FTP or FTP with TLS/SSL (FTPS) link or URL. If the application you want isn't listed, choose Other and select the application.
- Default SFTP application
- Choose which application will be opened when you click on an SFTP link or URL. If the application you want isn't listed, choose Other and select the application.
- Show New Connection dialog at startup
- When this box is checked, Fetch will automatically show the New Connection dialog when it is started. Checked by default.
- Default shortcut
- You can automatically fill out the New Connection dialog with information from a shortcut by choosing a shortcut from this pop-up menu. If you do not want the New Connection dialog to be automatically filled out, choose the None item. Only shortcuts listed in the Fetch Shortcuts window are listed here. If the shortcut you want is not listed, you may need to create a shortcut first. None is the default setting.
- Background notification
- Choose the sound (if any) that you would like Fetch to make when it completes a task while in the background. Choose None for no sound, Alert Sound to play the sound that's set as the alert sound in the Mac OS Sound preferences pane, Speak if you want Fetch to say "Fetch task complete," Bark to hear Fetch bark, or choose one of the other sounds from the list. None is the default setting.
- Bounce icon in Dock
- Check this box if you want Fetch to bounce its icon in the Dock whenever it finishes a task in the background. Unchecked by default.
- Display server messages
- Some servers display special information when the connection is established, such as hours of operation, use restrictions, number of open connections, and information about the files on the server.
- You can set this preference to either only in transcript window — to display server messages only in the Fetch Transcript window — or in transcript and in separate windows — to display server messages in both separate message windows and the Fetch Transcript window. Only in transcript window is the default setting.
- Use passive mode transfers (PASV)
- When this box is checked, Fetch will initiate data connections, rather than asking servers to connect back to your Macintosh. Some routers, firewalls, and NAT devices prevent incoming connections; checking this box makes it possible to use Fetch behind those devices. While Fetch's Automatic Passive Mode feature usually correctly determines when to use passive or active modes, you should leave this option checked unless you have a good reason not to. See the Active and passive FTP help topic for more information. Checked by default.
- Keep connections active
- When this box is checked, Fetch will periodically send commands to the server to keep the connection open. Otherwise, Fetch will drop a connection if it has not been used for five minutes (the connection will be automatically restored when needed). Note that it is very impolite to keep a connection open to a public-access FTP server for a long period; many computers limit the total number of connections, and your connection may prevent others from using the server. Unchecked by default.
