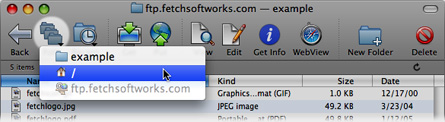Your best friend for file transfer.
 Fetch
Fetch
 Fetch Help > Fetch Tutorial > Finding Files and Folders
Fetch Help > Fetch Tutorial > Finding Files and Folders
Most servers organize their files among folders just like the Macintosh (although on other operating systems folders are often referred to as directories). Unless the file you want to download is in the first folder displayed by the server when you connect — which is usually either your home folder or the root folder (denoted by "/") — you'll have to navigate to the folder where the file is located. The name of the current folder is displayed in the title bar of the transfer window. The central part of the transfer window, the file list, contains the names of the files and subfolders for the current folder.
Example:
As in the previous step, open a connection to ftp.fetchsoftworks.com. You should see the transfer window. Your current folder will be "/", and you will see some folders in the file list.

For the purposes of this tutorial, we'll navigate to one of the folders.
You can change the current folder in several ways:
- The simplest is to double-click the name of a folder in the file list. You can try this by double-clicking the name "example" in the current file list. The current folder will become "example" and the file list will show the items in that folder.
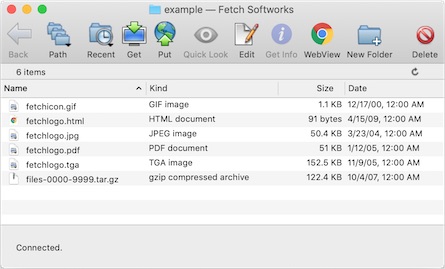
- You can see folders you have recently visited in the Go menu, or by clicking the Recent button in the transfer window toolbar. Choose one of the folders listed to make it the current folder.
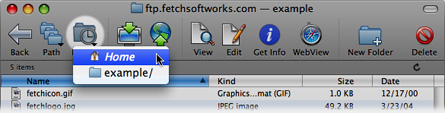
- If you click the Path button in the transfer window toolbar, a pop-up menu shows a list of folders containing the current folder (similar to clicking the title of a Finder window while pressing the Command key). Choose one of the folders listed to make it the current folder. (In the root folder, you won't see any other folders listed in the Path pop-up because you're at the top folder.)