Your best friend for file transfer.
 Fetch
Fetch
 Fetch Help > Commands > Put
Fetch Help > Commands > Put
The Put command uploads one or more files or folders from your Macintosh to a server.
This command is available:
- As the Put command in the Remote menu
- As the Put button in the transfer window toolbar
- As the Put command in the shortcut list window contextual menu
- By dragging files from a Macintosh folder or disk to a Fetch file list
When you use the Put menu command or toolbar button, you will be prompted to select the files and folders you want to upload. You will also be prompted to choose an upload format to use, and what to do if files with the same names already exist on the server.
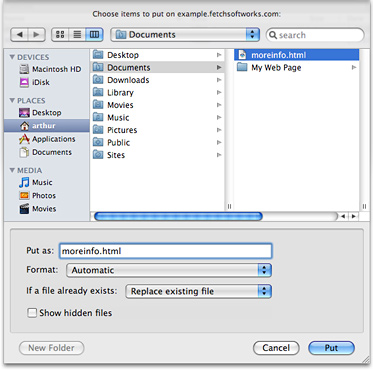
You can select either a single file or folder to upload, or multiple files and folders. To select multiple files and folders, hold down the Shift key while clicking to select adjacent files, or hold down the Command key to select non-adjacent files.
The names of uploaded files will be set automatically, based on the names the files have on your Macintosh. Extensions may be added to the names of the uploaded files, as specified by the Add filename extensions when uploading preferences in the Upload Preferences pane. If a file of the same name already exists on the server, it will be overwritten without warning, unless you choose a different option from the If a file already exists pop-up menu in the Put dialog.
If you select a single file in the Put dialog, you can change the name it will be given on the server with the Put as field. Be sure to pick a name that will be acceptable to the server (some servers require filenames that are shorter than Macintosh filenames, and most do not accept the use of certain characters).
If you're uploading a folder, Fetch will create a new folder on the server and put the contents of the Macintosh folder in that remote folder. If the Macintosh folder has subfolders, matching subfolders will be created on the server as well. If the server already has folders with the same names as the Macintosh folders, the files you're uploading will be added to the existing remote folders. The entire contents of existing remote folders will not be replaced — only files inside the folders that have the same names as files being uploaded will be replaced.
You can also upload files and folders by dragging them from the Finder to a Fetch file list, or Fetch folder shortcut. In that case, you will not be prompted for any information; Fetch will use the upload format specified in the Format submenu in the Remote menu, and if there's a name conflict, Fetch will replace the existing files with the new files.
You can also upload using Copy and Paste, or create a droplet shortcut for uploading.
Uploading folders will not work with servers that do not support subfolders (such as VM/CMS).
If you've chosen one of the archive formats as your upload format, all the files you're uploading will be encoded into a single file and that single file will be put on the server, instead of folders or multiple files being put on the server. You can specify a name for the new archive in the Put as field.
The progress of the file transfer, including the name of the file being transferred, is shown in the status pane. You can halt the transfer by choosing the Stop command from the View menu.
The formats you can use when putting a file are Automatic, Text, MacBinary, Binary (Raw Data), BinHex, and AppleSingle. The Automatic upload format is usually the best choice — it chooses the best format for the file based on the file's extension and other properties. The initial setting of the Put dialog's Format menu is the same as the transfer window you're uploading to. You can choose the default upload format for new transfer windows in the Upload Preferences pane. You can also change a transfer window's upload format with the Format submenu in the Remote menu. See the upload formats help topic or a format's individual help topic for more information.
In the Put dialog, choices for what to do if a file already exists on the server are:
- Replace existing file - Existing files with the same name as files being uploaded will be overwritten without warning.
- Pick a different name - Only available with SFTP connections. If a file you're uploading has the same name as an existing remote file, Fetch will pick a new name for the new file.
- Resume upload of file - If an existing remote file and a new file have the same name, Fetch will assume the file was only partially transferred, and add the end of the new file to the end of the existing file on the server, so that they are the same length. This can be useful if your upload was interrupted for some reason. You can only resume uploads of binary files that are not encoded; if you select some other sort of file, this option will be disabled. For more information, see the resuming uploads topic.
Check the Show hidden files to show Macintosh files that are not normally displayed in the Finder, such as those that begin with a period or that are marked as invisible.
Preferences that affect uploading of files and folders can be found in the Upload Preferences pane.
Related topics:
