Your best friend for file transfer.
 Fetch
Fetch
 Fetch Help > Concepts > Transfer Options
Fetch Help > Concepts > Transfer Options
The Transfer Options pane of the info window lets you tell Fetch how it should download a file, and what it should do with it afterwards.
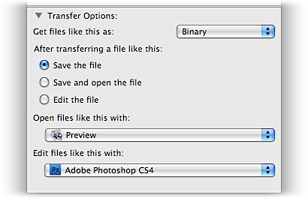
While Fetch provides good default transfer options for the most common kinds of files, you may find that files you work with do not have the default settings you want, or you may want certain kinds of files to open automatically after downloading (Fetch's initial settings are to just download everything). The Transfer Options pane lets you make these changes.
You can view a remote file's transfer options by selecting a file of the kind you'd like to make changes to and then choosing Remote > Get Info, which displays the info window. Note that the Transfer Options pane is not displayed when you select a folder, an alias, or multiple files.
Changes to a file's transfer options apply to every file that has the same filename extension as the one you've selected. For example, if you select a file with an extension of ".doc", the new transfer options you set apply to every remote file with an extension of ".doc". If you select a file that doesn't have an extension, changes you make apply to all files that don't have extensions.
Changes to transfer options take place immediately.
The transfer options are detailed below.
Get files like this as - Specifies how this kind of file will be downloaded when the Automatic download mode is used. If the Automatic download mode seems to download a certain kind of file incorrectly, you may need to change this setting.
After transferring a file like this - Specifies what Fetch will do after downloading this kind of file. The choices are:
Save the file - Take no further action after downloading files like this.
Save and open the file - After downloading, open files like this in the application specified by the Open files like this with pop-up menu.
Edit the file - When you double-click on files like this, instead of downloading them to your download folder, Fetch will download them to a temporary location, open them in the application specified by the Edit files like this with pop-up menu, and changes will be saved back to the server when you save the files in the editing application. See the Edit command for more information.
Automatically decode files like this - This option only appears for certain kinds of encoded files, such as BinHex and MacBinary. When this box is checked, Fetch will automatically decode or expand this kind of file after it is downloaded. The original file is not saved, only the decoded file. When this box is unchecked, Fetch will just save the original file and not attempt to process it further.
If you have trouble downloading an encoded file, uncheck the Automatically decode files like this option, download the file again, and try decoding the file with StuffIt Expander or another utility. Automatic decoding may not apply if you have also selected the Save and open the file or Edit the file option for this kind of file.
You can disable automatic decoding for all files by unchecking the Allow automatic decoding of downloaded files checkbox in the Download Preferences pane. When the Allow automatic decoding of downloaded files preference is unchecked, then the Automatically decode files like this checkbox in the info window will be disabled.
Open files like this with - Choose the application that will open files like this when you double-click them in the Mac OS Finder. This application will also be used to open files when the Save and open the file transfer option is set. Changing this option will usually change the icon Fetch displays for this kind of file to reflect the application you've chosen. If the application you want isn't listed, you can select another by choosing the Other menu item from this pop-up menu. If Fetch does not remember the application you chose, see the fixing problems choosing editors and helper applications help topic.
Edit files like this with - Choose the application to use for editing files like this with the Edit command. This application will also be used to edit files when the Edit the file transfer option is set. If the application you want isn't listed, you can select another by choosing the Other menu item from this pop-up menu. If Fetch does not remember the application you chose, see the fixing problems choosing editors and helper applications help topic.
For more information on using the transfer options, see the following help topics:
- Changing the application a file opens with
- Opening files automatically after downloading
- Changing the editor for a file
- Editing files automatically instead of downloading
- Decoding files automatically
Related topics:
