Your best friend for file transfer.
 Fetch
Fetch
 Fetch Help > Preferences > Download
Fetch Help > Preferences > Download
Preferences in the Download Preferences pane affect how and where Fetch downloads files.
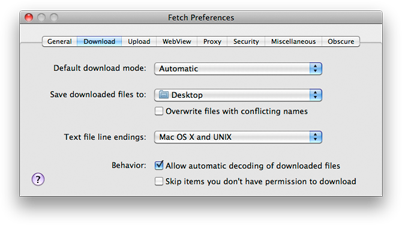
- Default download mode
- This pop-up menu specifies the default download mode for new transfer windows. The options are explained further in the download modes help topic. You should choose Automatic unless you have a specific reason not to.
- You can temporarily override this setting using the Mode submenu in Remote menu.
- Automatic is the default setting.
- Save downloaded files to
- This pop-up menu specifies which folder Fetch will save items to when you download them. If the folder you want isn't listed, choose the Other item and select the desired folder. You can also drag a folder's icon from the Finder to the pop-up menu to set it as the download folder. Choose Ask every time to have Fetch prompt you for a location to save the downloaded files whenever you use the Get command. The Downloads folder is the default setting.
- Overwrite files with conflicting names
- When this box is checked, Fetch will overwrite an existing Mac file if one with the same name is in the same folder as a file being downloaded. When this box is unchecked, Fetch will add a number to the filename of the newly downloaded file to distinguish it.
- If you download a folder with the same name as an existing subfolder in the download folder, instead of overwriting or creating a new folder, Fetch will put the files from the remote folder inside the local folder of the same name.
- Unchecked by default.
- Text file line endings
- This pop-up menu lets you choose which style of line ending Fetch should use for downloaded text files. Choose Mac OS X and UNIX to use a single linefeed (LF). Choose Mac OS (9 and older) to use a single carriage return (CR) — some older Macintosh programs may still expect that style of line ending. Choose Windows and DOS to use a carriage return followed by a linefeed (CRLF). Mac OS X and UNIX is the default setting.
- Allow automatic decoding of downloaded files
- When this box is checked, Fetch will try to decode or expand files automatically on download, as specified by that kind of file's Automatically decode files like this checkbox in the Transfer Options pane of the info window.
- When this box is unchecked, downloaded files will never be automatically decoded by Fetch.
- Note that unchecking this box will disable Fetch's automatic decoding of BinHex, MacBinary, and AppleSingle files.
- Checked by default.
- Skip items you don't have permission to download
- When this box is unchecked, Fetch will display an error the first time it encounters a file or folder it can't download due to permission problems (for example, the item is owned by someone else other than you and you don't have permission to download it). When this box is checked, Fetch will ignore permission errors and skip over files it cannot download, so the the download will continue uninterrupted.
- This preference affects all downloads, including downloads done using Get, Mirror, or drag-and-drop. You should consider carefully before checking this box; usually it's better to be warned about potential problems. Checking the box means that Fetch may silently not download some files. Skipped files will be noted in the Fetch Transcript, but otherwise you will receive no notification that Fetch has skipped files.
- Unchecked by default.
