Your best friend for file transfer.
 Fetch
Fetch
 Fetch Help > Windows > New Shortcut/Edit Shortcut Dialog
Fetch Help > Windows > New Shortcut/Edit Shortcut Dialog
The New Shortcut/Edit Shortcut dialog lets you create a shortcut, or change the shortcut's information.
This is a detailed description of New Shortcut/Edit Shortcut dialog; for a quick guide, see the New Shortcut/Edit Shortcut introduction help topic.
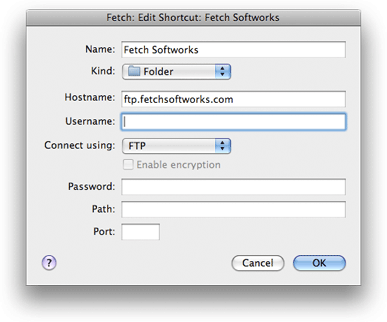
Choosing the New Shortcut or Edit Shortcut command shows this dialog. Depending on how you bring up the dialog, it may already be filled out for you; for instance, if you select a file in a file list and choose New Shortcut, information to create a shortcut to that file will be automatically put in the dialog. Just make any changes and give the shortcut a name, and you're done. The information will also be filled out when you choose Edit Shortcut.
Newly created shortcuts are placed in the Fetch Shortcuts window, unless a different shortcut list window is active.
The information requested in the dialog is:
Name - A name for the shortcut, so you can identify it later.
Kind - Whether this shortcut refers to a file or a folder. Fetch makes its best guess, but if you know that it has chosen incorrectly, you can pick a different kind. A file shortcut refers to a single remote file. A folder shortcut refers either to a remote folder or a server. If Fetch cannot determine if the shortcut refers to a file or a folder, it will be created as a shortcut of kind "Unknown".
Hostname - The Internet address of the server the shortcut will access, for example "ftp.fetchsoftworks.com". You can also enter an IP address (for example "216.92.39.106").
Username - The username of the account the shortcut should use. If the shortcut refers to an anonymous FTP server, you do not need to enter a username.
Connect using - The type of connection you want to use to access the server. The choices are FTP (no security), SFTP, and FTP with TLS/SSL (FTPS). Not all servers support all these choices; be sure the server you're connecting to supports your choice. See the connection type and security help topics for more information about these options.
Enable Encryption - Whether to connect to the server using encryption to protect your data transfers or not. This checkbox only applies to FTP with TLS/SSL connections. You cannot encrypt data when using plain FTP connections, and encryption is always enabled for SFTP connections. See the Security help topic for more information.
Password - The password for the account needed to access the shortcut, if necessary. If the shortcut refers to an anonymous FTP server, you do not need to enter a password. If you enter a password, it will be saved in your keychain for future use. If you have previously saved the password for this account in your keychain, you do not need to fill out this field. If the account requires a password, and you do not enter one when you create the shortcut, you will be prompted for the password when you use the shortcut to connect.
Path - The location of the file or folder on the server, if desired, for example "example/fetchlogo.jpg" for a file, or "mysubfolder" for a remote folder. If left blank, the shortcut will take you to your home folder on the server.
Port - If the server the shortcut will connect to uses a non-standard TCP port, enter that port number here. Enter 990 to use SSL connect (Implict SSL) instead of AUTH TLS when connecting with FTP with TLS/SSL. Typically you leave this field blank.
The name and hostname fields must be filled out. The rest may be left blank if appropriate.
The dialog supports smart pasting of Fetch addresses (FTP URLs). If you paste a Fetch address, it will be broken into parts and the parts placed in the appropriate fields. If you've set up WebView for a server, you can also paste web addresses (HTTP URLs) for that server and Fetch will fill out the dialog appropriately.
